Licensing Support
 All CAD Design Software ships Unlicensed
All CAD Design Software ships Unlicensed
 You must obtain a license in order to Use or Evaluate any product.
You must obtain a license in order to Use or Evaluate any product.
 You must first install the software and run once to Obtain a Serial Number.
You must first install the software and run once to Obtain a Serial Number.
Software Not Licensed dialog
Upon initial start, the Software Not Licensed dialog box will appear. This will automatically populate with the computers’ hardware information that CDS will need to properly code a license. This dialog box may also appear when there is an error. Upon installing the CAD Design Software (even if purchased), the
Software Not Licensed dialog box appears. If the software is not
licensed or no CDS.PWD license file is available, this dialog box will
appear.
Overview of the Software Not Licensed dialog Box: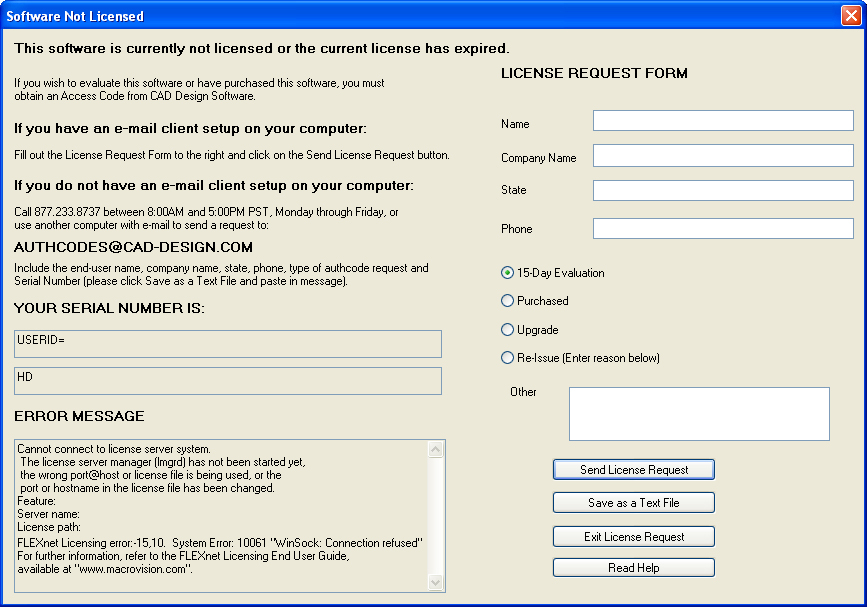
How to use the Buttons:
SEND LICENSE REQUEST- This button will send all the information in the dialog box to CAD Design Software via e-mail to Authorization Codes. The program will use the default e-mail program of the computer it is installed on and a security dialog box will appear:
Pick Allow to continue to send the request. The sent email can been found in the Sent Items of your configured e-mail program.
SAVE AS A TEXT FILE- This button will create a TXT file of all the information in the dialog box so it can be sent to CDS as an alternative method or in a case in which there is no email configured on the workstation or no internet access.
EXIT LICENSE REQUEST - Pick this button to exit the dialog box. The software will not function without a license.
License Error Messages and Troubleshooting
The Software Not Licensed dialog box may appear if there is an error because the connection to the license server is not available or the license has expired. The initial information is seen in the Error Message window. This information will usually explain what the problem is. We will also require this information be sent if you cannot diagnose yourself.
Also see Network troubleshooting
Also see Unit License troubleshooting
Options when this happens:
Pick Exit License Request to exit the dialog box and close the software.
Pick Send License Request to request support from CDS.
Pick the Save as text file and send TXT file to CDS support or to your Technical administrator.
Troubleshooting Unit License
VERIFY that there are no duplicate CDS.PWD files on the system.
VERIFY that the CDS.PWD file is stored in the \software\ACAD\ sub-directory.
VERIFY that the CDS.PWD file does not have a double file extension (i.e. CDS.PWD.PWD)
VERIFY you are using the correct CDS.PWD that relates to the serial number on the key
System clock has been set back -VERIFY that system clock is set to the proper date and time. A system file has been changed so it is 24 hours or more in advance. This will cause a security error with the license program. It assumes that the user has modified the system clock to avoid a "Time-Lock" license. This might be a system error or accidentally done by the user. First step is to check the BIOS clock settings. In most cases, this will resolve the problem. Refer to your motherboard user manual for information on BIOS settings.
If you get an error message that reads: The hostid of this system does not match the hostid specified in the license file. This error means that the computer cannot find the hardware (dongle key). The most common reason is the drivers were not installed correctly by the Windows Operating System. Possible reasons could be that there are securities preventing the installation of the hardware drivers, user does not have full rights or the key is not recognized because it is plugged into a USB port that does not properly respond.
(back to top)
Unit CDS.PWD license information
Your CDS.PWD license file can be found in the \EPD x.x\ACAD sub-directory or use Windows>Search.
You may view the CDS.PWD file with any ASCII text editor. Do not modify and re-save the file. If any changes are made to the original file and the file is re-saved, it will not work properly.
Troubleshooting Network License
"Bad message command"
This message means our FlexNET daemon CDS.EXE needs to be updated to latest version. You may be using updated EPD software but the server that hosts our vendor daemon CDS.EXE and the lmgrd.exe are older. Have your Admin update the 2 files (see the Upgrade)
“Number of licenses exceeded”
Means all licenses are in use and plus a Valid connection to the Host server and CDS FlexNET is Up and running.
“Flex Message: Cannot connect to license server system. The license server manager (lmgrd) has not been started yet, the wrong port@host or license file is being used, or the port or hostname in the license file has been changed.”
Means there may be something blocking a connection on your computer like Windows Firewall or no/limited LAN connection. Try to restart your computer. May need to set an exception rule on corporate firewall to allow pass through. Also may be the server is down or the CDS FlexNET service has stopped on the server and needs to be started.
If accessing from multiple DNS or intranets, use the full DNS name in the license file on SERVER line and set Client Environment Variable to same full DNS name. ex. SERVER <server name>.domain.com and also try to use a "Time Out setting environmental variable" to set and allow time to connect: FlexLM_Timeout = 10000000
“License server is down or not responding…Hostname: server name”
Means the local settings may be wrong like a spaces after semicolon; in variable setting.
"FLEXlm Error -96. Server node is down or not responding."
The initial settings of the firewall are set to block the communication between your local client machine and the FLEXlm license server. This means you will not be able to get a license without configuring the firewall. This can also mean the license service is Down or the Port that was set in the license is being used by another process. Check the LOG file on the server to see if any message is stated.
The Windows or Anti-Virus software may need to allow EXE to pass through:
License Server:
Select Start->Settings->Control Panel.
In the Control Panel window, select Security Center and then Windows Firewall.
From Windows Firewall, select the Exceptions tab.
Under Exceptions, press the Add Program button and then browse to lmgrd.exe in the \CDSFlexLM directory. Then, press Add Program again and browse to cds.exe in the \CDSFlexLM directory.
Client Computer:
Select Start->Settings->Control Panel.
In the Control Panel window, select Security Center and then Windows Firewall.
From Windows Firewall, select the Exceptions tab. Add the ACAD.exe that EPD was installed to to allow passing.
"The Desired vendor daemon is down"
First make sure that the CDS.EXE vendor daemon is running on the license server:
Open lmtools.exe
Pick the service to view (CAD DESIGN SOFTWARE)
Pick the Server Status tab
Pick the Perform Status Enquiry button
Scroll down to the line Vendor daemon status (on server)
If running: CDS: UP (lists current flexlm version)
If the vendor is DOWN, it will read cannot connect to license server.
Make sure no other services are using PORT 27000.
CAD Design Software issues network license files with the default port of 27000.
To check other services, return to the Service/License File tab
Pick a service
Pick the Server Status tab
Pick the Perform Status Enquiry button.
On the line License server status: port@server showing the current port assigned.
If it shows 27000@server, this would be the conflict.
You may change the port number in your CDS.PWD license file to a new port (see PWD note)
Open the CDS.PWD using notepad (see above).
On the server line SERVER server name mac address 27000
Change the port 27000 to another port that is free (example 27010) and then save and close the PWD license file.
Open lmtools.exe
Select the CAD DESIGN SOFTWARE service
Pick the Start/Stop/Reread tab
Pick the Stop Server button
Pick the Reread button (may say reread failed)
Pick the Start Server button
Pick the Perform Status Enquiry button
On the line License server status: 27010@server showing the new port assigned.
Scroll down to the line Vendor daemon status (on server)
Should now state UP
CDS: UP (lists current flexlm version)
Update the Environment variable on each client's computer to the new port number.
(back to top)
Network CDS.PWD license information
The CDS.PWD license file can be found in the \CDSFlexLM directory on the Host computer or use Windows>Search.
You may view the CDS.PWD file with any ASCII text editor (Recommend Notepad).
You may change the PORT in the license file and save the license (clients will need to know new port for their workstations).
You may change the path to the DAEMON but you must use our CDS.EXE vendor daemon that comes with the Flex LM zip package available from the link above Flex LM License Manager Utilities

